In PowerClicker, a single action such as a screen tap or gesture is called a Step.
This section explains how to add and edit steps.
Adding a Step
To add a step to an active scenario, tap the + button on the Scenario Controller.
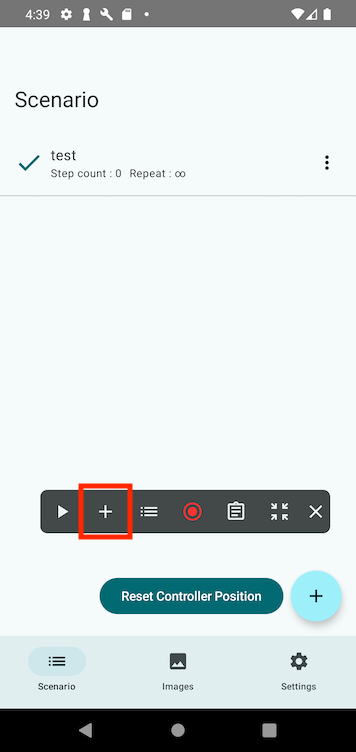
Select the type of step to add.
For details on each step’s behavior, refer to the category of Steps.
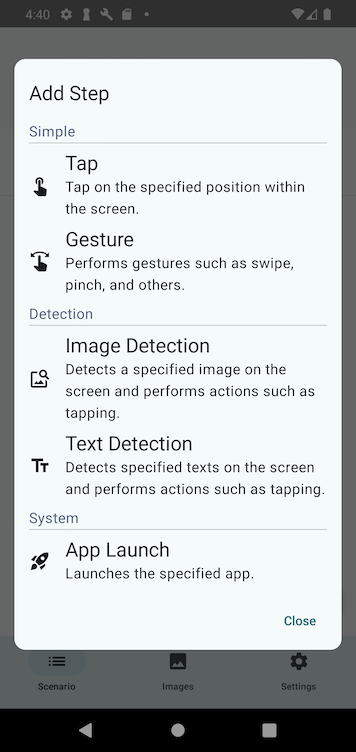
Once you have configured the settings for the step (such as tap position), the step will be added, and the Step List will be displayed.
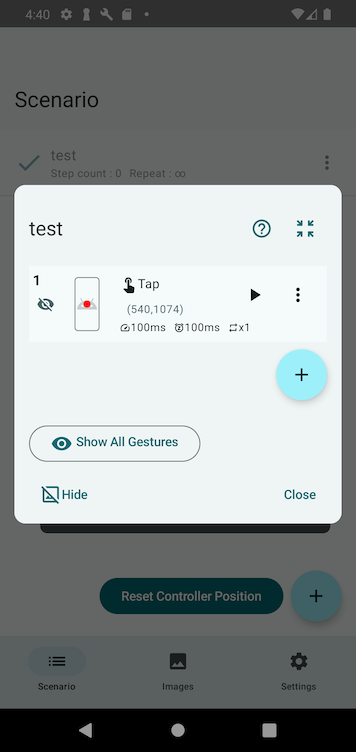
Editing a Step
To edit a created step, tap the List Button on the Scenario Controller to open the Step List.
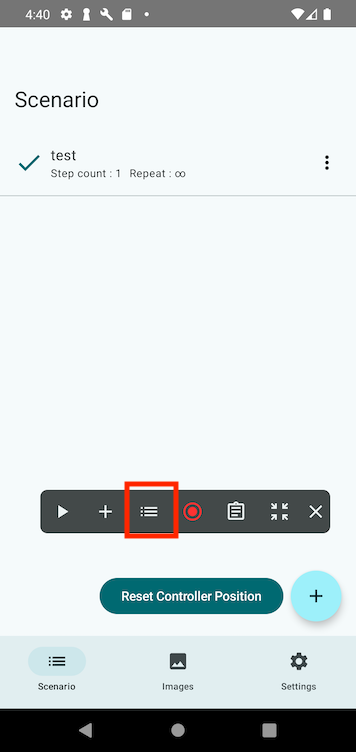
From the displayed list, tap the step you want to edit to open the Step Editing screen.
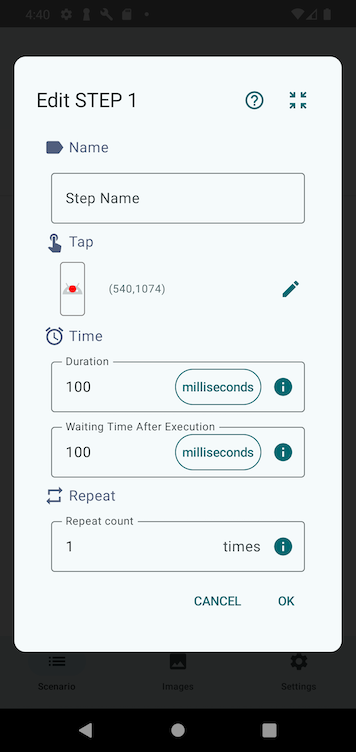
After editing, tap OK to save the changes.
For details on each setting, refer to Common Step Settings and each step descriptions.
Step List Operations
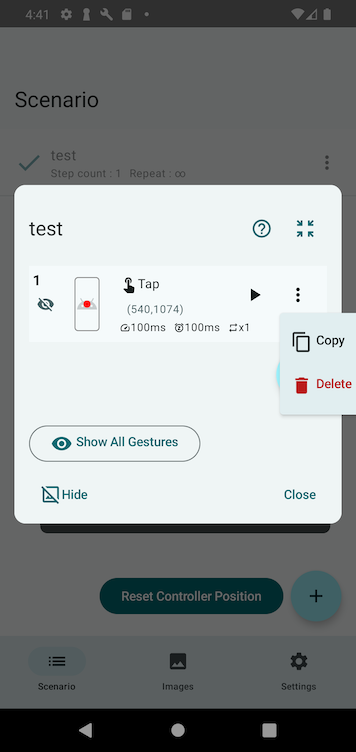
Playing a Step
Tap the ▶ button on the right side of the step list to play only that step.
This is useful for testing step actions.
Copying a Step
Tap the three-dot menu on the right side of a step, then select Copy to duplicate the step.
Deleting a Step
Tap the three-dot menu on the right side of a step, then select Delete to remove the step.
Showing/Hiding Gesture Paths
Tap the 👁️🗨️ button on the left side of the step list to show or hide gesture paths, such as tap positions and drag operations.
If you want to hide the Step List while displaying gesture paths, use the “Hide” button below.
Hiding the Step List
Tap the “Hide” button at the bottom left of the Step List to temporarily hide it.
- Tap: Temporarily hides the list.
- Long press: Keeps the list hidden while pressed.
This feature is useful for checking gesture paths.