This section explains the scenario export and import features, which allow you to back up your scenarios or transfer them to another device.
From the menu opened by tapping the three-dot icon in the top right corner of the scenario list, you can export or import your created scenarios.
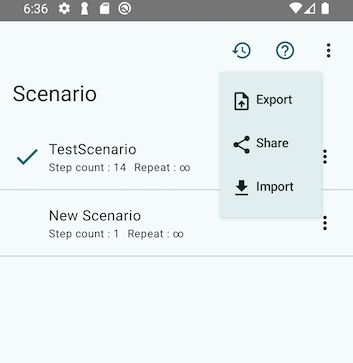
You can also export a specific scenario by tapping the three-dot icon on each scenario and selecting the export option from the menu.
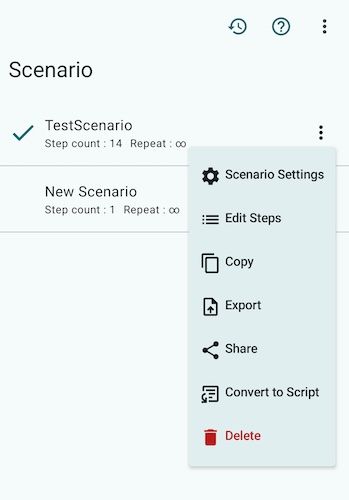
Exporting Scenarios
The export feature allows you to select and export multiple scenarios at once.
The selected scenarios will be saved as a single file with the .pcexport extension. You can later restore these scenarios by importing the same file.
Note: Script-based scenarios cannot be exported using this feature. To export script scenarios, please use the export option in the script editor.
Importing Scenarios
To import scenarios, tap the three-dot icon in the top right corner of the scenario list and select the import option. Then choose a .pcexport file to import.
Alternatively, you can import scenarios by tapping the .pcexport file directly from a file explorer app.
- If the imported scenarios include image detection steps, the images used in those steps will also be added. You can organize unused images in the image list.
- If you’re not subscribed to the Premium Plan and try to import more scenarios than your available slots, any scenarios exceeding the limit will not be imported.