PowerClicker appears in front of other apps and performs actions such as automatically tapping specified positions.
To run such an app, users must grant special permissions to PowerClicker.
Step A: Launch the App and Configure Settings
Step A-1: Start Settings
If the required permissions have not been granted, app setup screen will appear. Tap “Start Settings” to proceed.
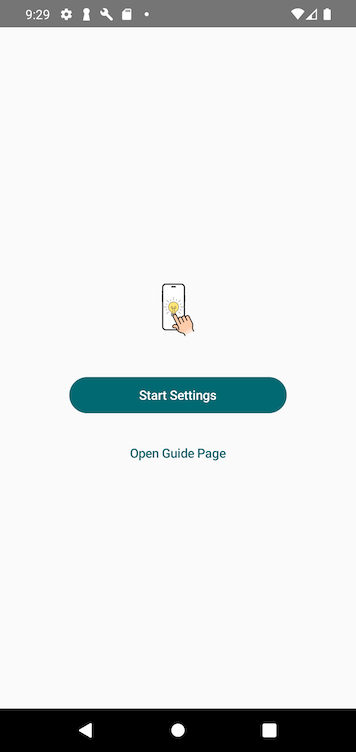
Step A-2: Tap “Accept and Go to Settings”
A description of the Accessibility Service API will be displayed. Please review the information and tap “Accept and Go to Settings” at the bottom.
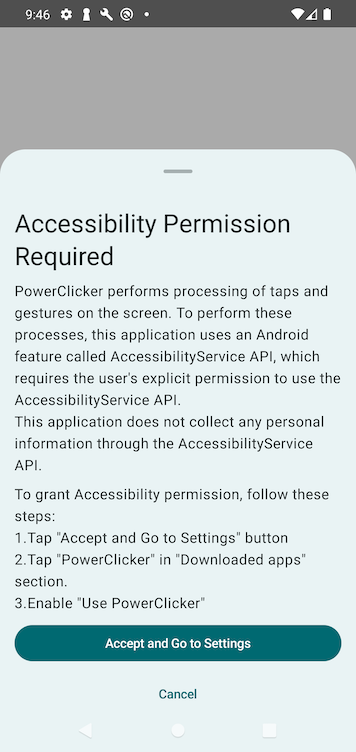
Step A-3: Tap PowerClicker
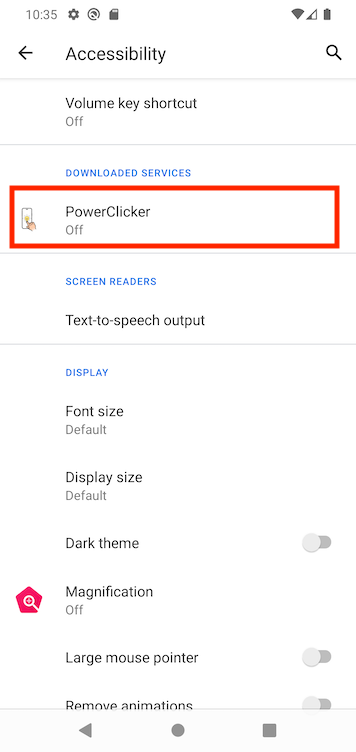
Step A-3: Tap Use Service (Use PowerClicker)
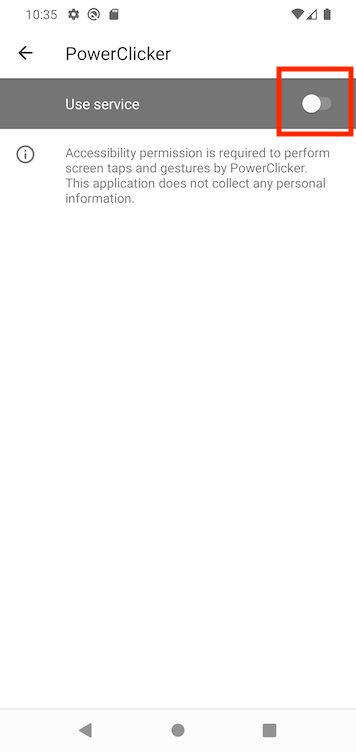
Once the settings are configured, the screen will automatically switch back to PowerClicker.
Step B: Configure via the Settings App
If navigating to settings from within the app (Step A-1) does not work, you can manually configure the settings through the Settings app.
Open the Settings app and tap “Accessibility”. From there, follow the same steps as in Step A-2 and Step A-3.