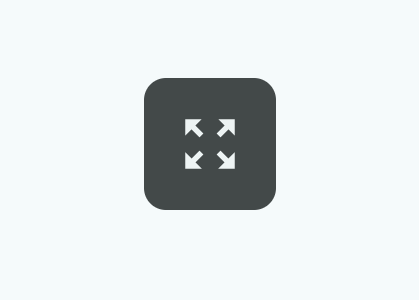This section explains how to use the Scenario Controller displayed on the screen.
Common Operations
You can move the Scenario Controller by dragging anywhere on it.
Normal Mode
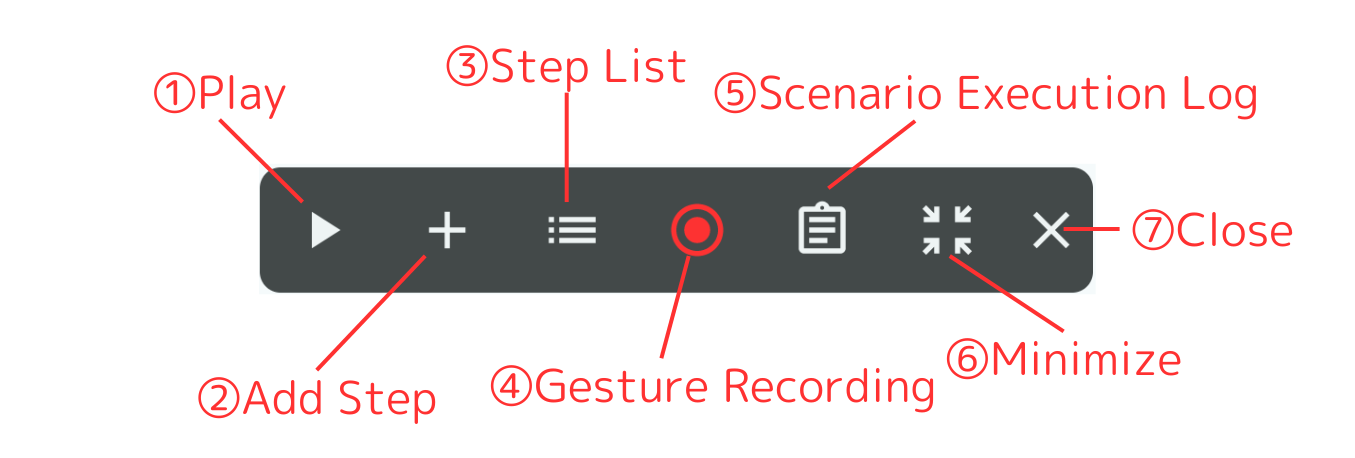
① Play
Starts playing the active scenario.
② Add Step
Adds a step to the active scenario.
③ Step List
Displays a list of steps for the active scenario.
④ Gesture Recording
Starts recording gestures such as taps.
⑤ Scenario Execution Log
Opens the Scenario Execution Log screen.
⑥ Minimize
Minimizes the Scenario Controller.
⑦ Close
Hides the Scenario Controller. You can reopen it from the PowerClicker app screen.
While Playing
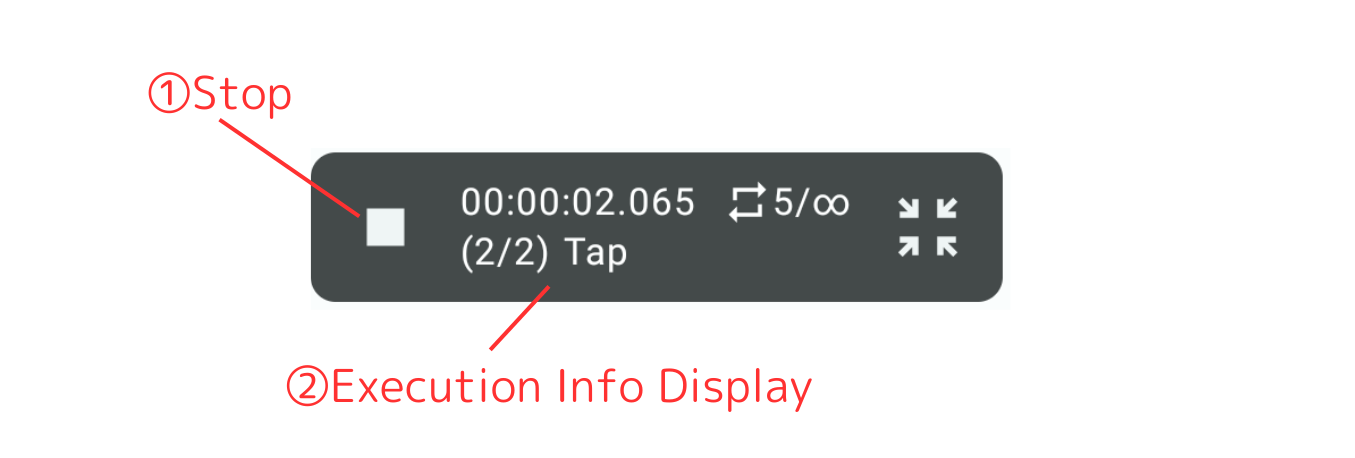
① Stop
Stops the scenario playback.
② Execution Info Display
Displays information about the scenario execution. The displayed information includes:
(Current step / Total steps) Name of the currently playing step
When Operating a Script Scenario
If the active scenario is a Script Scenario, the displayed items change, and buttons for Script Editing and the Coordinate Acquisition Tool appear.
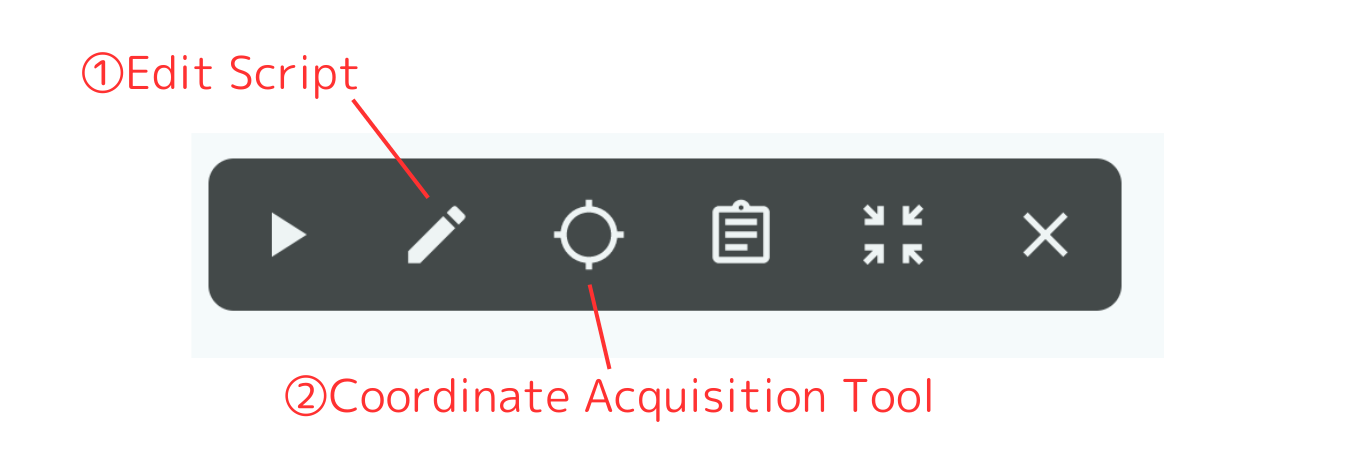
① Edit Script
Opens the script editing screen to modify the script.
② Coordinate Acquisition Tool
Launches the Coordinate Acquisition Tool, which is useful for script editing. It allows you to obtain tap positions in a format that can be input into the script.
When Minimized
When minimized, only the maximize button is displayed, allowing you to restore the Scenario Controller to its original size.